We use cookies to make your experience better.
To comply with the new e-Privacy directive, you agree to the privacy policy and our use of cookies.
Biến điện thoại Android thành webcam

Bạn không có một webcam, nhưng cần quay video cho Facebook hay YouTube? Hoặc có lẽ bạn đã có webcam và muốn thêm camera thứ hai vào thiết lập của mình?
Tất cả những gì bạn cần là điện thoại thông minh Android và một ứng dụng phù hợp. Dưới đây là cách sử dụng điện thoại Android của bạn như một webcam.
Tại sao nên sử dụng điện thoại Android làm webcam?
Giả sử con bạn muốn trò chuyện với ông bà qua Skype, hoặc ông chủ của bạn muốn có một teleconference (buổi họp từ xa) để thảo luận về báo cáo mà bạn đã gửi, nhưng bạn lại không có webcam.
Mặc dù chúng được tích hợp vào nhiều màn hình và PC đa năng, nhưng không phải ai cũng có webcam. Webcam ngoại vi rất phổ biến, nhưng cài đặt chúng rất kho khăn và những thiết bị này thường không ổn định, ngay cả khi chúng được thiết lập chính xác.
Lựa chọn tốt nhất và có lẽ cũng là duy nhất mà bạn nên làm là cài đặt DroidCam. Đó là một ứng dụng Android biến điện thoại thông minh của bạn (và thậm chí cả máy tính bảng) thành một webcam di động tiện dụng.
Trước khi bạn bắt đầu, hãy suy nghĩ về sự ổn định
Bạn có thể khám phá cách đơn giản để biến thiết bị Android của mình thành webcam. Nhưng trước khi bạn làm điều đó, đã đến lúc phải suy nghĩ về sự ổn định.
Không ai muốn xem một nguồn cấp dữ liệu video mà hình ảnh liên tục rung chuyển và bị mờ. Để khắc phục điều này, bạn sẽ cần tìm một nơi an toàn để đặt điện thoại. Có thể là một vật gì đó đơn giản, như Popsocket hoặc thậm chí là những mảnh nhựa xếp hình Lego.
Miễn là bạn có một số phương tiện để nâng cấp điện thoại của mình, nguồn cấp dữ liệu video sẽ rõ ràng và ổn định. Bạn có thể sở hữu một chiếc ốp cho phép bạn dựng đứng chiếc điện thoại của mình. Nếu không, hãy tìm một chân máy phù hợp cho điện thoại thông minh.
Bây giờ, đây là 2 giải pháp để biến bất kỳ điện thoại Android nào thành webcam.
Phương pháp 1: Sử dụng DroidCam Wireless Webcam
DroidCam có hai phần: Ứng dụng Android miễn phí từ Google Play (cũng có phiên bản cao cấp) và thành phần desktop client, có sẵn từ Dev47Apps cho Windows và Linux (link tham khảo: http://www.dev47apps.com/).
Bắt đầu bằng cách cài đặt ứng dụng Android. Sau đó, hãy chuyển sự chú ý sang PC. Sau khi tải xuống ứng dụng, giải nén và chạy nó, hãy làm theo bất kỳ hướng dẫn nào trên màn hình.
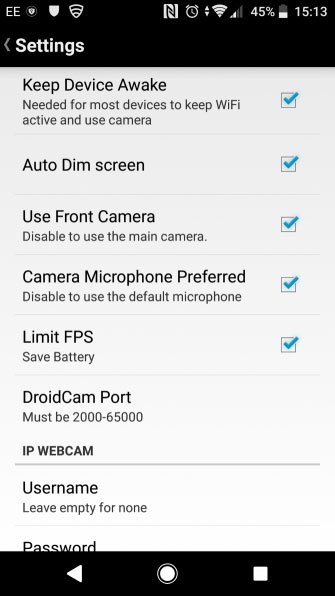
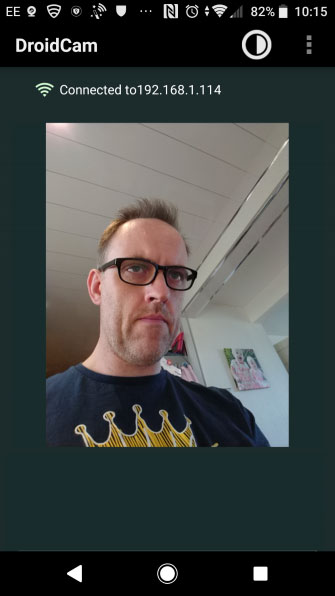
Sau khi khởi chạy, bạn sẽ thấy một dấu nhắc nhập địa chỉ IP cho DroidCam. Địa chỉ này có thể dễ dàng tìm thấy, chỉ cần chạy ứng dụng trên điện thoại và hình ảnh, cũng như số cổng sẽ được hiển thị. Quay lại desktop client, bạn sẽ nhận thấy rằng có thể stream âm thanh từ điện thoại. Bạn cũng có thể điều chỉnh chất lượng video; chọn từ thấp, bình thường đến cao.
Nếu bạn chọn kết nối qua USB, tất cả những gì bạn cần là cáp USB đi kèm với điện thoại.
Khi đã sẵn sàng tiến hành, bấm Start để bắt đầu truyền phát. Sau đó, ứng dụng di động sẽ gửi hình ảnh từ camera điện thoại đến máy tính. Đối với thiết bị có hai camera, nhấn vào nút Settings trên ứng dụng dành cho thiết bị di động và chọn hộp thích hợp để chuyển sang camera bạn muốn sử dụng.
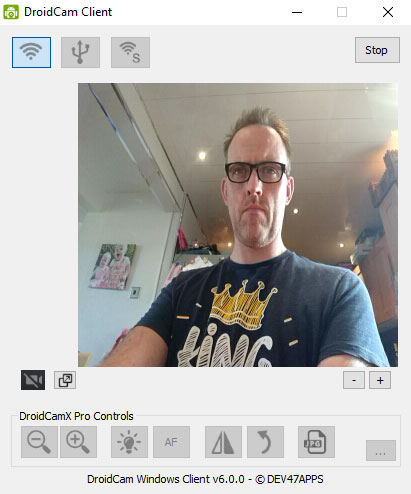
Mặc dù phiên bản miễn phí của DroidCam cung cấp một số tùy chọn khá tốt, nhưng nó không hoàn hảo. Chẳng hạn, bạn chỉ có thể sử dụng webcam ở chế độ ngang. Tính năng thu phóng, cũng như độ phân giải, độ sáng và nhiều chức năng điều khiển khác được tìm thấy trong menu ở phía dưới cùng của desktop client DroidCam, bị hạn chế.
Để kích hoạt những thứ này, bạn sẽ cần nâng cấp lên phiên bản trả phí, có tiêu đề DroidCamX. Đương nhiên, bài viết chỉ khuyên bạn nên làm điều này, nếu bạn cảm thấy mình sẽ sử dụng các tính năng đó. Nếu không thì hãy gắn bó với bản phát hành DroidCam miễn phí.
- Tải DroidCam (Miễn phí) | Tải DroidCamX ($4,5/105.000VND)
Phương pháp 2: Sử dụng IP Webcam
Một sự thay thế mạnh mẽ cho DroidCam, IP Webcam cũng có sẵn miễn phí từ Google Play với bản nâng cấp cao cấp có sẵn. Tải xuống trình xem PC từ ip-webcam.appspot.com.
Thiết lập phần lớn giống như với DroidCam. Tuy nhiên, mặc dù có một công cụ cấu hình mà bạn cần điền thông tin vào, nhưng IP Webcam lại yêu cầu bạn phải xem đầu ra thông qua trình duyệt web.
Chỉ Chrome hoặc Firefox mới hoạt động cho việc này, vì vậy người dùng Windows nên tránh Edge và Internet Explorer. Bạn cần phải sử dụng địa chỉ http://[ĐỊA CHỈ IP]: 8080/videofeed để xem nguồn cấp dữ liệu. Bạn sẽ tìm thấy địa chỉ IP chính xác trên màn hình điện thoại của mình.
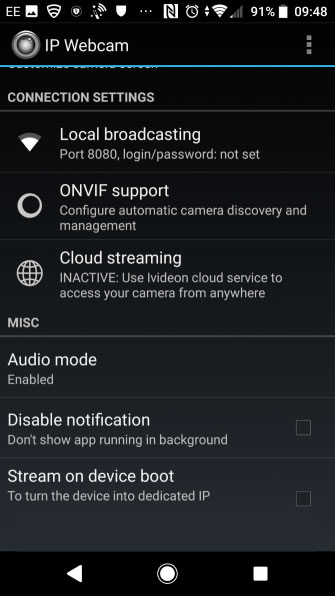
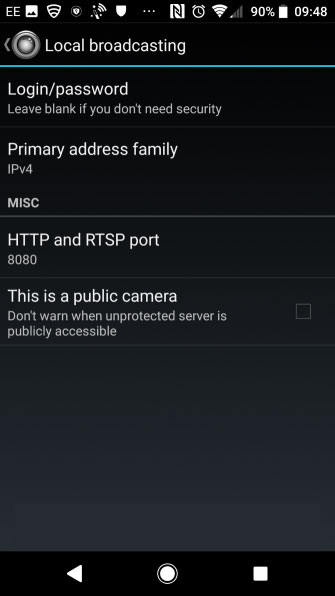
Ứng dụng này cung cấp các độ phân giải hình ảnh khác nhau cho video và ảnh tĩnh. Mặc dù có hỗ trợ camera sau trên điện thoại thông minh, nhưng camera trước vẫn chưa được hỗ trợ đầy đủ.
Sau khi bạn khởi động và chạy, hãy nhấn nút Actions trên thiết bị Android để kiểm tra ứng dụng đang chạy chính xác, cũng như dừng và khởi động camera, v.v...
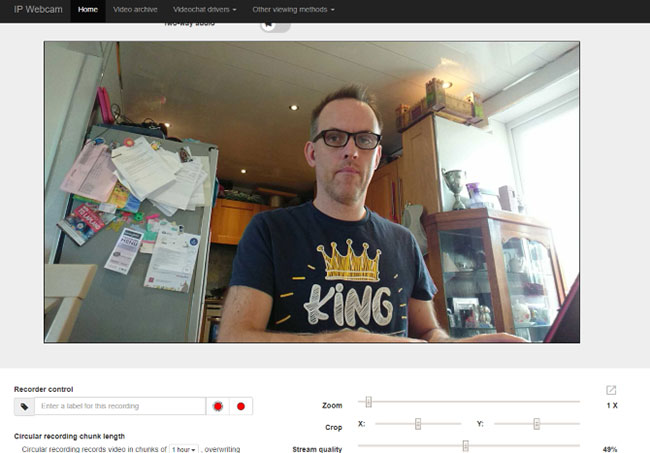
Trong khi đó, nếu bạn muốn một cách dễ dàng để lưu trữ video được ghi bằng IP Webcam, một plugin trình upload Dropbox chuyên dụng cũng có sẵn từ Google Play.
- Tải IP Webcam (Miễn phí) | Tải IP Webcam Pro ($4/92.000VND)
- Tải IP Webcam Uploader
Bài viết đã xem xét các tùy chọn miễn phí cho mỗi ứng dụng và có một lý do chính đáng cho việc này. Nếu phiên bản miễn phí hoạt động, thì có khả năng phiên bản đầy đủ cũng sẽ không để lại ấn tượng gì nhiều hơn đâu.
Khi đánh giá các ứng dụng webcam Android này, bài viết nhận thấy 2 đặc điểm chính: Sự thay đổi số lượng tính năng có sẵn trong mỗi ứng dụng và cách chúng dễ dàng thiết lập.
Vì vậy, lựa chọn vượt trội hơn ở đây là DroidCam, vì nó dễ cài đặt và cung cấp sự hỗ trợ tốt cho các ứng dụng nhắn tin. Mặc dù các tính năng được cung cấp bị hạn chế, nhưng nó vẫn sẽ hoàn thành tốt công việc cho đến khi bạn sẵn sàng mua một webcam giá cả phải chăng khác thay thế. Khi bạn mua được webcam phù hợp, hãy tham khảo bài viết này nếu bạn lo ngại rằng webcam của mình có thể đã bị hack.
Chúc bạn tìm được cho mình lựa chọn ưng ý!













